- Home
- Klasa 4
- 1. Trzy, dwa, jeden... start! Nieco wieści z krainy komputerów
- 1.1. Nauka jazdy. Co można robić w pracowni?
- 1.2 Od abakusa... krótko o historii komputera
- 1.3. Nie tylko procesor
- 1.4. Systemowe operacje i szczotka. O systemach, programach i plikach.
- 2. Malowanie na ekranie. Nie tylko proste rysunki w programie MS Paint
- 2.1. Wiatr w żagle. Zwielokrotnianie obiektów
- 2.2. W poszukiwaniu nowych lądów. Praca w dwóch oknach
- 2.3. Ptasie trele. Wklejanie zdjęć i praca z narzędziem tekst
- 2.4. Nie tylko pędzlem. Pisanie i ilustrowanie tekstu - projekt
- 3. Żeglowanie po oceanie informacji. Bezpieczne korzystanie z Internetu
- 3. 1. W sieci. Wstęp do Internetu
- 3.2. Nie daj się wciągnąć w sieć. DBI
- 3.3. Szukać każdy może. O wyszukiwaniu informacji w Internecie i korzystaniu z nich
- 4. Z Kotem za pan brat. Programujemy w Scratchu
- 4.1. Pierwsze koty za płoty. Wprowadzenie do programu Scratch
- 4.2. Małpie figle. O sterowaniu postacią
- 4.3. Niech wygra najepszy. Jak policzyć punkty w programie Scratch?
- 5. Klawiatura zamiast pióra. Piszemy w edytorze tekstu
- 5.1. Na skróty. O skrótach klawiszowych
- 5.2. Idziemy do kina. Jak poprawnie przygotować notatkę o filmie?
- 5.3. Zapraszamy na przyjęcie. O formatowaniu tekstu
- 5.4. Kolejno odlicz! Style i numerowanie
- 5.5. Nasze pasje. Tworzenie albumu - projekt
- Klasa 5
- 1. Klawiatura zamiast pióra. Piszemy w programie MS Word
- 1.1. Dokumenty bez tajemnic - powtórzenie
- 1.2. Komórki do szeregu! Świat tabel
- 1.3. Nie tylko tekst. O wstawianiu ilustracji
- 1.4. Przyrodnicze wędrówki. Tworzenie atlasu. Zadanie projektowe
- Trenuj z Robikiem
- Dysk Google
- Scratch
- MS PowerPoint
- Godzina Kodowania
- Pixton
- Nie tylko ilustracje. Dźwięk i wideo w prezentacji - Zdalne nauczanie
- Aplikacja Learning Apps - zdalne nauczanie
- Zaproszenie do Genial.ly - zdalne nauczanie
- Nie tylko ilustracje - dźwięk i wideo - zdalne nauczanie
- Bieganie po ekranie - Program Pivot Animator - Zdalne nauczanie
- Patyczaki w ruchu - zdalne nauczanie
- Grafika Komputerowa - zdalne nauczanie
- Krótka historia. Sterowanie animacją- Genial.ly - zdalne nauczanie
- Klasa 6
- DZIAŁ 1. Rozmowy w sieci. O wirtualnej komunikacji
- 1.1. Bez koperty i znaczka. Poczta elektroniczna i zasady właściwego zachowania w sieci
- 1.2. Chmura w Internecie. O usłudze OneDrive i współtworzeniu dokumentu
- 1.3. Praca grupowa. Jak efektywnie współpracować w sieci?
- DZIAŁ 2. Nie tylko kalkulator. Odwiedzamy świat tabel i wykresów w programie MS Excel
- Kartka w kratkę. Wprowadzenie do programu MS Excel
- Porządki w komórce. O formatowaniu i sortowaniu danych
- Budżet kieszonkowy. Proste obliczenia w programie MS Excel
- Demokratyczne wybory. O tworzeniu wykresów
- Ćwiczenia - Arkusze Google
- Trenuj z Robikiem
- DZIAŁ 3. Sieciowe pogaduszki. O poczcie internetowej i wirtualnej komunikacji
- Bez koperty i znaczka. Poczta elektroniczna i zasady właściwego zachowania w sieci
- Rozmowy w sieci. O szybkiej komunikacji w internecie
- Chmura w internecie. O usłudze OneDrive i współtworzeniu dokumentów
- Razem w chmurach. Zebranie i opracowanie danych – zadanie projektowe
- Podsumowanie rozdziału
- DBI
- DZIAŁ 4. Po nitce do kłębka. Rozwiązywanie problemów z wykorzystaniem programu Scratch
- Do biegu, gotowi, start! Komunikaty w programie Scratch
- DZIAŁ 5. Malowanie na warstwach. Poznajemy program GIMP
- Projekt multimedialny
- Klasa 7
- Dział 1. Komputer i sieci komputerowe
- Komputer w życiu człowieka
- Budowa i działanie sieci komputerowej
- Sposoby wykorzystania internetu
- Dział 2. Strony WWW
- Zasady tworzenia stron Internetowych
- Wprowadzenie do znaczników języka HTML
- Tworzenie własnej strony internetowej w języku HTML
- Umieszczanie dodatkowych elementów na stronie
- Dodawanie do strony hiperłączy
- Zadanie
- Przykładowa strona
- Dział 3. Grafika komputerowa
- Tworzenie i modyfikowanie obrazów
- Dział 4. Prace z dokumentem tekstowym
- Opracowywanie tekstu
- Dokument wielostronicowy
- Dział 5. Prezentacje multimedialne
- Klasa 8
- Dział 1. Arkusz kalkulacyjny
- 1.1 Formatowanie i adresowanie względne w arkuszu kalkulacyjnym
- Obliczenia w arkuszu kalkulacyjnym
- Komórka, adres, formuła
- Projektowanie tabeli i stosowanie funkcji arkusza kalkulacyjnego
- Wstawianie tabel i wykresów arkusza kalkulacyjnego do dokumentu tekstowego
- Zastosowanie podstawowych funkcji i formatowanie komórek w arkuszu kalkulacyjnym
- 1.3 Przedstawianie danych w postaci wykresu
- Tworzenie wykresów dla wielu serii danych
- Więcej o pracy w arkuszu kalkulacyjnym
- 1.4 Zastosowanie arkusza kalkulacyjnego
- 1.4 Zastosowanie arkusza kalkulacyjnego – nauki przyrodnicze
- Dział 2. Programowanie w języku Python
- 2.1. Wprowadzenie do programowania w języku Python
- 2.2. Piszemy programy w języku Python
- Dział 4 Wspólny projekt Internetowy
- 4.1 Dokumentacja imprezy sportowej- projekt
- 4.2. Sterowanie obiektem na ekranie
- Dział 4. Projekty multimedialne
- Prezentacje multimedialne i filmy
- Historia i rozwój Informatyki - projekt
- Opracowywanie tekstu - życiorys
- Opracowywanie tekstu - CV
- Opracowywanie tekstu - Podanie
- DBI
- Programowanie
- Podróż z Internetem dookoła świata - projekt
- Projektowanie 3D - Tinkercad
- Dział 1. Arkusz kalkulacyjny
- 1.1 Formatowanie i adresowanie względne w arkuszu kalkulacyjnym
- Obliczenia w arkuszu kalkulacyjnym
- Komórka, adres, formuła
- Projektowanie tabeli i stosowanie funkcji arkusza kalkulacyjnego
- Wstawianie tabel i wykresów arkusza kalkulacyjnego do dokumentu tekstowego
- Zastosowanie podstawowych funkcji i formatowanie komórek w arkuszu kalkulacyjnym
- 1.3 Przedstawianie danych w postaci wykresu
- Tworzenie wykresów dla wielu serii danych
- Więcej o pracy w arkuszu kalkulacyjnym
- 1.4 Zastosowanie arkusza kalkulacyjnego
- 1.4 Zastosowanie arkusza kalkulacyjnego – nauki przyrodnicze
- Dział 2. Programowanie w języku Python
- 2.1. Wprowadzenie do programowania w języku Python
- 2.2. Piszemy programy w języku Python
- Dział 4 Wspólny projekt Internetowy
- 4.1 Dokumentacja imprezy sportowej- projekt
- 4.2. Sterowanie obiektem na ekranie
- Dział 4. Projekty multimedialne
- Prezentacje multimedialne i filmy
- Historia i rozwój Informatyki - projekt
- Opracowywanie tekstu - życiorys
- Opracowywanie tekstu - CV
- Opracowywanie tekstu - Podanie
T: Zastosowanie podstawowych funkcji i formatowanie komórek w arkuszu kalkulacyjnym
Cele ogólne
- poznanie podstawowych funkcji arkusza kalkulacyjnego
- formatowanie i projektowanie tabeli w arkuszu kalkulacyjnym
Aby wprowadzone przez ciebie dane były czytelne i zrozumiałe, należy im nadać odpowiedni wygląd, zastosować odpowiednią szerokość kolumn i wysokość wierszy, grubość i kolor linii, oraz kolor tła. Możesz sformatować każdą komórkę oddzielnie lub zaznaczoną grupę komórek, tzn.:
- zmienić format zapisywania danych, wykorzystując następujące kategorie: liczbowe, tekstowe, walutowe, procentowe lub w postaci daty i godziny,
- dokonać zmiany rodzaju, stylu i wielkości czcionki,
- wyrównać i zmieniać kierunek tekstu w komórce,
- obramować komórkę lub komórki wybranym stylem i kolorem linii,
- zmieniać kolor wypełnienia,
- dopasować wysokość i szerokość komórek.
Ćwiczenie 1
Sformatuj komórki arkusza z planem twoich zajęć. Dostosuj szerokość kolumn, tak aby były widoczne wszystkie napisy. Scal komórki w wierszu, w którym jest tytuł, np. Plan zajęć w poniedziałek. Dobierz kolor tła komórek, sformatuj dane w komórkach. Wygląd twojego planu po sformatowaniu komórek może prezentować się następująco.
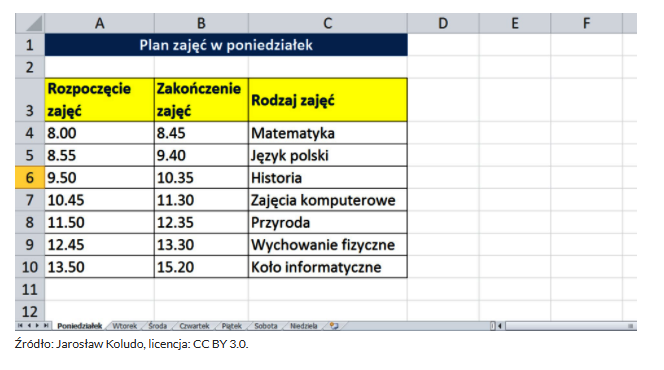
Wskazówka
- Aby sformatować tabelę i przygotować ją do zaprezentowania planu lekcji, wykonaj zapisane poniżej czynności.
- Zaznacz blok komórek A1:C1, przeciągając myszą od komórki A1 do komórki C1, przy wciśniętym lewym przycisku myszy. Następnie scal zaznaczone komórki i wyśrodkuj ich zawartość, korzystając z funkcji bloku narzędzi do formatowania komórek. Jest to blok komórek, w którym będzie znajdował się tytuł tabeli.
- Dla scalonego bloku komórek zastosuj funkcję Wypełniania z bloku narzędzi do formatowania komórek, wybierz i zastosuj kolor wypełnienia.
- Dla tekstu w nagłówku tabeli zastosuj funkcję zawijania tekstu również z bloku narzędzi do formatowania komórek.
- Dostosuj szerokość kolumn, ustawiając kursor myszy na etykiecie kolumny, na granicy etykiety bieżącej i kolejnej kolumny, a następnie lewym przyciskiem myszy rozszerz bieżącą kolumnę do określonego rozmiaru.
- Dla nagłówka tabeli wybierz kolor wypełnienia, stosując wymienione funkcje w punkcie 2, a następnie w tej samej grupie narzędzi wyszukaj funkcje do formatowania tekstu, aby zmienić kolor czcionki i ją pogrubić.
- Zaznacz obszar tabeli i z grupy poleceń do formatowania komórek wybierz narzędzie do zaprojektowania obramowania komórek. Wybierz grubość, styl i kolor linii, a następnie wskaż, które krawędzie mają być wprowadzone do tabeli.
