- Home
- Klasa 4
- 1. Trzy, dwa, jeden... start! Nieco wieści z krainy komputerów
- 1.1. Nauka jazdy. Co można robić w pracowni?
- 1.2 Od abakusa... krótko o historii komputera
- 1.3. Nie tylko procesor
- 1.4. Systemowe operacje i szczotka. O systemach, programach i plikach.
- 2. Malowanie na ekranie. Nie tylko proste rysunki w programie MS Paint
- 2.1. Wiatr w żagle. Zwielokrotnianie obiektów
- 2.2. W poszukiwaniu nowych lądów. Praca w dwóch oknach
- 2.3. Ptasie trele. Wklejanie zdjęć i praca z narzędziem tekst
- 2.4. Nie tylko pędzlem. Pisanie i ilustrowanie tekstu - projekt
- 3. Żeglowanie po oceanie informacji. Bezpieczne korzystanie z Internetu
- 3. 1. W sieci. Wstęp do Internetu
- 3.2. Nie daj się wciągnąć w sieć. DBI
- 3.3. Szukać każdy może. O wyszukiwaniu informacji w Internecie i korzystaniu z nich
- 4. Z Kotem za pan brat. Programujemy w Scratchu
- 4.1. Pierwsze koty za płoty. Wprowadzenie do programu Scratch
- 4.2. Małpie figle. O sterowaniu postacią
- 4.3. Niech wygra najepszy. Jak policzyć punkty w programie Scratch?
- 5. Klawiatura zamiast pióra. Piszemy w edytorze tekstu
- 5.1. Na skróty. O skrótach klawiszowych
- 5.2. Idziemy do kina. Jak poprawnie przygotować notatkę o filmie?
- 5.3. Zapraszamy na przyjęcie. O formatowaniu tekstu
- 5.4. Kolejno odlicz! Style i numerowanie
- 5.5. Nasze pasje. Tworzenie albumu - projekt
- Klasa 5
- 1. Klawiatura zamiast pióra. Piszemy w programie MS Word
- 1.1. Dokumenty bez tajemnic - powtórzenie
- 1.2. Komórki do szeregu! Świat tabel
- 1.3. Nie tylko tekst. O wstawianiu ilustracji
- 1.4. Przyrodnicze wędrówki. Tworzenie atlasu. Zadanie projektowe
- Trenuj z Robikiem
- Dysk Google
- Scratch
- MS PowerPoint
- Godzina Kodowania
- Pixton
- Nie tylko ilustracje. Dźwięk i wideo w prezentacji - Zdalne nauczanie
- Aplikacja Learning Apps - zdalne nauczanie
- Zaproszenie do Genial.ly - zdalne nauczanie
- Nie tylko ilustracje - dźwięk i wideo - zdalne nauczanie
- Bieganie po ekranie - Program Pivot Animator - Zdalne nauczanie
- Patyczaki w ruchu - zdalne nauczanie
- Grafika Komputerowa - zdalne nauczanie
- Krótka historia. Sterowanie animacją- Genial.ly - zdalne nauczanie
- Klasa 6
- DZIAŁ 1. Rozmowy w sieci. O wirtualnej komunikacji
- 1.1. Bez koperty i znaczka. Poczta elektroniczna i zasady właściwego zachowania w sieci
- 1.2. Chmura w Internecie. O usłudze OneDrive i współtworzeniu dokumentu
- 1.3. Praca grupowa. Jak efektywnie współpracować w sieci?
- DZIAŁ 2. Nie tylko kalkulator. Odwiedzamy świat tabel i wykresów w programie MS Excel
- Kartka w kratkę. Wprowadzenie do programu MS Excel
- Porządki w komórce. O formatowaniu i sortowaniu danych
- Budżet kieszonkowy. Proste obliczenia w programie MS Excel
- Demokratyczne wybory. O tworzeniu wykresów
- Ćwiczenia - Arkusze Google
- Trenuj z Robikiem
- DZIAŁ 3. Sieciowe pogaduszki. O poczcie internetowej i wirtualnej komunikacji
- Bez koperty i znaczka. Poczta elektroniczna i zasady właściwego zachowania w sieci
- Rozmowy w sieci. O szybkiej komunikacji w internecie
- Chmura w internecie. O usłudze OneDrive i współtworzeniu dokumentów
- Razem w chmurach. Zebranie i opracowanie danych – zadanie projektowe
- Podsumowanie rozdziału
- DBI
- DZIAŁ 4. Po nitce do kłębka. Rozwiązywanie problemów z wykorzystaniem programu Scratch
- Do biegu, gotowi, start! Komunikaty w programie Scratch
- DZIAŁ 5. Malowanie na warstwach. Poznajemy program GIMP
- Projekt multimedialny
- Klasa 7
- Dział 1. Komputer i sieci komputerowe
- Komputer w życiu człowieka
- Budowa i działanie sieci komputerowej
- Sposoby wykorzystania internetu
- Dział 2. Strony WWW
- Zasady tworzenia stron Internetowych
- Wprowadzenie do znaczników języka HTML
- Tworzenie własnej strony internetowej w języku HTML
- Umieszczanie dodatkowych elementów na stronie
- Dodawanie do strony hiperłączy
- Zadanie
- Przykładowa strona
- Dział 3. Grafika komputerowa
- Tworzenie i modyfikowanie obrazów
- Dział 4. Prace z dokumentem tekstowym
- Opracowywanie tekstu
- Dokument wielostronicowy
- Dział 5. Prezentacje multimedialne
- Klasa 8
- Dział 1. Arkusz kalkulacyjny
- 1.1 Formatowanie i adresowanie względne w arkuszu kalkulacyjnym
- Obliczenia w arkuszu kalkulacyjnym
- Komórka, adres, formuła
- Projektowanie tabeli i stosowanie funkcji arkusza kalkulacyjnego
- Wstawianie tabel i wykresów arkusza kalkulacyjnego do dokumentu tekstowego
- Zastosowanie podstawowych funkcji i formatowanie komórek w arkuszu kalkulacyjnym
- 1.3 Przedstawianie danych w postaci wykresu
- Tworzenie wykresów dla wielu serii danych
- Więcej o pracy w arkuszu kalkulacyjnym
- 1.4 Zastosowanie arkusza kalkulacyjnego
- 1.4 Zastosowanie arkusza kalkulacyjnego – nauki przyrodnicze
- Dział 2. Programowanie w języku Python
- 2.1. Wprowadzenie do programowania w języku Python
- 2.2. Piszemy programy w języku Python
- Dział 4 Wspólny projekt Internetowy
- 4.1 Dokumentacja imprezy sportowej- projekt
- 4.2. Sterowanie obiektem na ekranie
- Dział 4. Projekty multimedialne
- Prezentacje multimedialne i filmy
- Historia i rozwój Informatyki - projekt
- Opracowywanie tekstu - życiorys
- Opracowywanie tekstu - CV
- Opracowywanie tekstu - Podanie
- DBI
- Programowanie
- Podróż z Internetem dookoła świata - projekt
- Projektowanie 3D - Tinkercad
- 1. Trzy, dwa, jeden... start! Nieco wieści z krainy komputerów
- 1.1. Nauka jazdy. Co można robić w pracowni?
- 1.2 Od abakusa... krótko o historii komputera
- 1.3. Nie tylko procesor
- 1.4. Systemowe operacje i szczotka. O systemach, programach i plikach.
- 2. Malowanie na ekranie. Nie tylko proste rysunki w programie MS Paint
- 2.1. Wiatr w żagle. Zwielokrotnianie obiektów
- 2.2. W poszukiwaniu nowych lądów. Praca w dwóch oknach
- 2.3. Ptasie trele. Wklejanie zdjęć i praca z narzędziem tekst
- 2.4. Nie tylko pędzlem. Pisanie i ilustrowanie tekstu - projekt
- 3. Żeglowanie po oceanie informacji. Bezpieczne korzystanie z Internetu
- 3. 1. W sieci. Wstęp do Internetu
- 3.2. Nie daj się wciągnąć w sieć. DBI
- 3.3. Szukać każdy może. O wyszukiwaniu informacji w Internecie i korzystaniu z nich
- 4. Z Kotem za pan brat. Programujemy w Scratchu
- 4.1. Pierwsze koty za płoty. Wprowadzenie do programu Scratch
- 4.2. Małpie figle. O sterowaniu postacią
- 4.3. Niech wygra najepszy. Jak policzyć punkty w programie Scratch?
- 5. Klawiatura zamiast pióra. Piszemy w edytorze tekstu
- 5.1. Na skróty. O skrótach klawiszowych
- 5.2. Idziemy do kina. Jak poprawnie przygotować notatkę o filmie?
- 5.3. Zapraszamy na przyjęcie. O formatowaniu tekstu
- 5.4. Kolejno odlicz! Style i numerowanie
- 5.5. Nasze pasje. Tworzenie albumu - projekt
T: Niech wygra najlepszy - jak policzyć punkty w programie Scratch?
Тема: Нехай переможе кращий - як рахувати бали в Scratch?
Uczeń:
- wyjaśnia, co to jest zmienna
- objaśnia działanie zbudowanego skryptu
- tworzy w edytorze programu tło z tekstem
- tworzy zmienne i ustawia ich wartości
- określa w skrypcie wyświetlenie komunikatu z aktualnymi wartościami zmiennych oraz pola do wpisania odpowiedzi
- używa bloku powodującego powtarzanie instrukcji określoną liczbę razy
- stosuje blok instrukcji warunkowej
- tworzy w programie Scratch projekt prostego kalkulatora
Студент:
- пояснює, що таке змінна
- пояснює роботу побудованого сценарію
- створює фон з текстом у редакторі програми
- створює змінні та встановлює їх значення
- визначає в скрипті відображення повідомлення з поточними значеннями змінних і полем для введення відповіді
- використовує блок, який змушує оператор повторюватися певну кількість разів
- використовує умовний блок операторів
- створює простий проект калькулятора в Scratch
Ćwiczenie / Вправа
Wykonaj w programie Scratch grę, w której zadaniem użytkownika będzie wpisywanie wyników dziesięciu działań podawanych kolejno przez duszka. Działanie, którego wynik będzie podawał użytkownik, to mnożenie. Czynniki powinny być losowane przez program z zakresu od 1 do 10, natomiast wyniki gracz wpisze za pomocą klawiatury. Na zakończenie gry duszek wyświetli komunikat o liczbie zdobytych punktów.
Projekt zapisz pod nazwą tabliczka_mnożenia.
У програмі Scratch створіть гру, в якій користувач повинен буде послідовно ввести результати десяти дій, заданих спрайтом. Дія, про яку повідомляє користувач, є множенням. Фактори повинні бути рандомізовані програмою в діапазоні від 1 до 10, при цьому гравець вводить результати за допомогою клавіатури. В кінці гри спрайт відобразить повідомлення про кількість набраних очок.
Збережіть проект як таблицю множення.
Przygotowanie tła gry / Підготуйте фон для гри
- Uruchom program Scratch.
- Kliknij w miniaturę tła i przejdź do zakładki Tła.
- W prawym dolnym rogu okna programu kliknij przycisk Konwertuj na wektor.
- Wybierz narzędzie Tekst, następnie dobierz krój oraz kolor czcionki i kliknij w górnej części tła.
- W wyświetlonym polu wpisz instrukcję gry – możesz przepisać tekst z podręcznika.
- Запустіть програму Scratch.
- Натисніть на мініатюру фону та перейдіть на вкладку Фон.
- У нижньому правому куті вікна програми натисніть кнопку Перетворити у вектор.
- Виберіть інструмент «Текст», потім виберіть тип і колір шрифту та клацніть у верхній частині фону.
- У відведене поле введіть інструкцію гри — ви можете переписати текст з підручника.
Utworzenie zmiennych, które wykorzystasz w projekcie / Створіть змінні, які ви будете використовувати в проекті
- Kliknij w miniaturę duszka kota i przejdź do zakładki Skrypt.
- Wybierz kategorię Zmienne i kliknij przycisk z napisem „Utwórz zmienną”.
- W otwartym oknie wpisz nazwę zmiennej „Liczba1” i naciśnij OK.
- W podobny sposób utwórz zmienne: „Liczba2” oraz „Liczba punktów”.
- Rozmieść na scenie pola z nazwami i wartościami zmiennych w taki sposób, aby nie zasłaniały instrukcji gry.
- Натисніть на мініатюру спрайта кота та перейдіть на вкладку «Сценарій».
- Виберіть категорію «Змінні» та натисніть кнопку «Створити змінну».
- У вікні, що відкриється, введіть ім’я змінної «Число1» і натисніть ОК.
- Створіть такі змінні: «Число2» і «Кількість точок» аналогічним чином.
- Розташуйте поля з іменами та значеннями змінних на сцені таким чином, щоб вони не закривали інструкції гри.
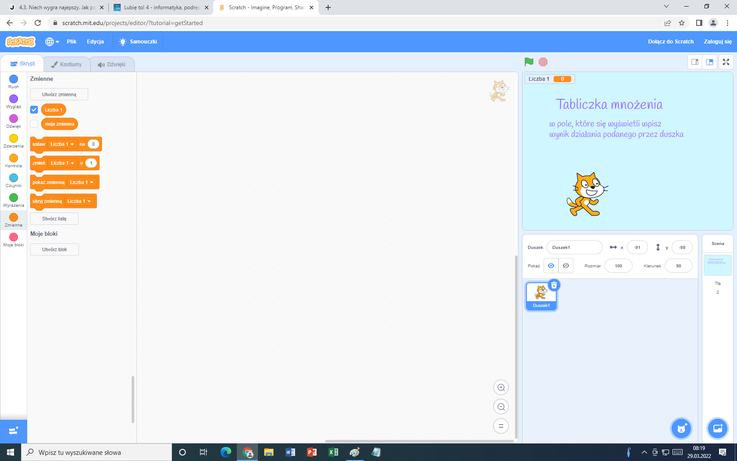
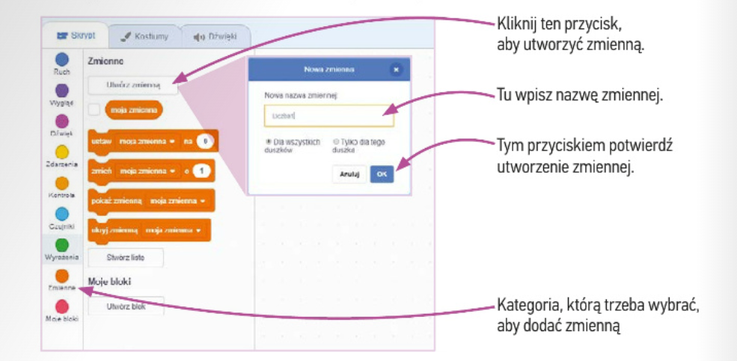
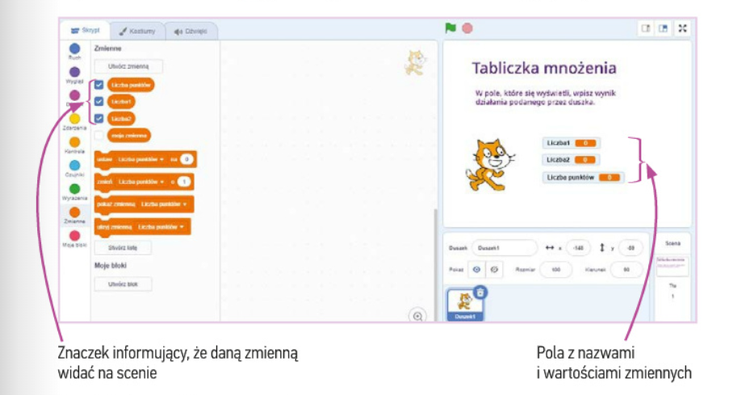
Zbudowanie skryptu określającego działanie gry / Побудова сценарію, який визначає роботу гри
- Kliknij w miniaturę duszka, przejdź do zakładki Skrypt i przenieś blok z zieloną flagą dostępny w kategorii Zdarzenia na pole do budowania skryptów.
- Do bloku rozpoczynającego skrypt dołącz z kategorii Zmienne dwa bloki z napisem „ustaw”: na pierwszym z nich wybierz opcję „Liczba1”, a na drugim – „Liczba2”.
- Na każdym bloku z napisem „ustaw” w polu z liczbą „0” umieść blok z napisem „losuj od 1 do 10”, który znajdziesz w kategorii Wyrażenia. Pozostaw domyślne wartości na blokach.
- Натисніть на мініатюру спрайту, перейдіть на вкладку «Сценарій» та перемістіть блок зеленого прапорця, доступний у категорії «Події», до поля створення сценарію.
- До блоку, який запускає сценарій, додайте два блоки з позначкою «set» з категорії змінних: виберіть «Number1» у першому блоці та «Number2» у другому.
- На кожному блоці з написом «встановити» в полі з цифрою «0» помістіть блок із написом «рандомізувати від 1 до 10», який ви можете знайти в категорії «Вирази». Залиште значення за замовчуванням на блоках.
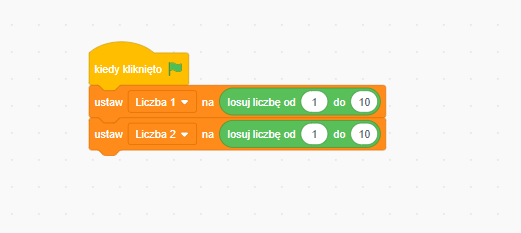
- Dołącz do skryptu blok:
- Приєднати блок до сценарію:
- z kategorii Czujniki. Uzupełnij pole po słowie „zapytaj” według podanego wzoru. Blok z napisem „połącz” znajdziesz w kategorii Wyrażenia (będą ci potrzebne dwa takie bloki), a bloki z nazwami zmiennych w kategorii Zmienne. Znak gwiazdki wprowadź z klawiatury, przed i po nim wstaw spację.
- з категорії Датчики. Заповніть поле після слова «запитайте» за поданою формулою. Ви можете знайти блок із позначкою «підключити» у категорії «Вирази» (вам знадобиться два таких блоку), а блоки з іменами змінних – у категорії «Змінні». Введіть зірочку з клавіатури та вставте пробіл перед і після неї.
- Odszukaj w kategorii Kontrola blok z napisami: „jeżeli”, „to” i „w przeciwnym razie”, a następnie dołącz go do skryptu.
- W polu po słowie „jeżeli” umieść warunek, który ma sprawdzać program:
- У категорії «Контроль» знайдіть блок з написами «якщо», «то» та «інакше», а потім приєднайте його до сценарію.
- У полі після слова «якщо» поставте умову, яку програма має перевірити:
- Potrzebne bloki znajdziesz w kategoriach: Zmienne, Wyrażenia i Czujniki.
- W bloku ze słowem „jeżeli” bezpośrednio po słowie „to” umieść polecenia, które mają zostać wykonane w przypadku podania właściwej odpowiedzi. Poszukaj ich w kategoriach Wygląd i Zmienne, uzupełnij odpowiednio pola na tych blokach.
- Ви можете знайти потрібні вам блоки в таких категоріях: змінні, вирази та датчики.
- У блок зі словом «якщо» відразу після слова «то» додайте команди, які будуть виконуватися, якщо буде дано правильну відповідь. Знайдіть їх у категоріях «Вигляд» і «Змінні», відповідно заповніть поля в цих блоках.
- W bloku z napisem „jeżeli” po słowach „w przeciwnym razie” umieść blok z poleceniem, które ma zostać wykonane w przypadku złej odpowiedzi:
- У блоці, на якій написано «якщо», після слів «інакше» поставте блок з командою, яку потрібно виконати у разі неправильної відповіді:
- Z kategorii Kontrola wybierz blok z napisem „powtarzaj 10 razy” i umieść go w skrypcie w taki sposób, aby w jego wnętrzu znalazły się wszystkie bloki dodane do skryptu z wyjątkiem bloku z zieloną flagą.
- Na dole bloku z napisem „powtarzaj 10 razy” dołącz blok, na którym określisz wyświetlenie komunikatu o liczbie zdobytych punktów, oraz blok kończący działanie skryptu:
- З категорії «Контроль» виберіть блок із написом «повторити 10 разів» і помістіть його в сценарій таким чином, щоб усі блоки, додані до сценарію, були всередині нього, крім блоку зеленого прапорця.
- У нижній частині блоку з написом «повторити 10 разів» включите блок, де ви вказуєте відображення повідомлення про кількість набраних балів, і блок, який завершує сценарій:
- Bezpośrednio pod blokiem z zieloną flagą (przed blokiem z napisem „powtarzaj 10 razy”) umieść blok z napisem „ustaw” z kategorii Zmienne. Wybierz na nim nazwę zmiennej „Liczba punktów” i wpisz liczbę zero.
- Безпосередньо під блоком зеленого прапорця (перед блоком із написом «повторити 10 разів») помістіть блок із написом «встановити» з категорії змінних. Виберіть на ній назву змінної «Кількість точок» і введіть число нуль.

